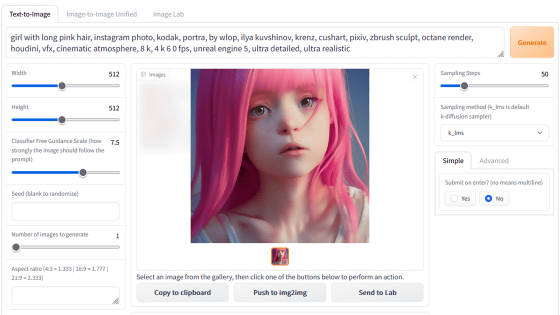
Stable Diffusion web UI로 화상을 생성하려면 NVIDIA제 GPU를 탑재한 머신이 필요합니다.
본인의 PC에 NVIDIA제 GPU가 있는지 확인하시기 바랍니다.
만일 없다면, 아래 가이드를 따라하셔도 결국 오류가 발생하기 때문에 꼭 미리 확인하셔서 진행하시기 바랍니다.
우선 git for windows를 위 링크에서 다운로드하여서 설치합니다.
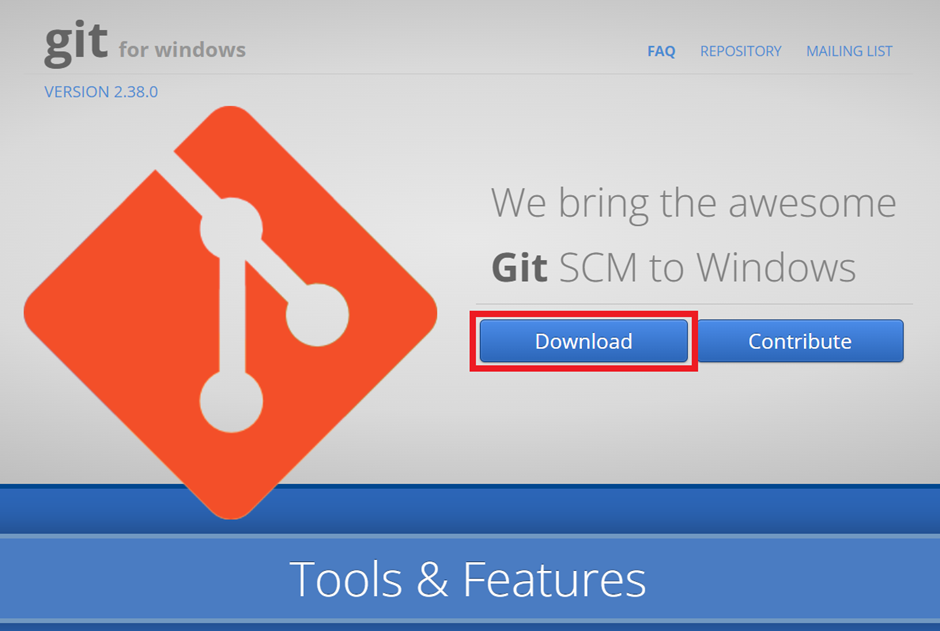
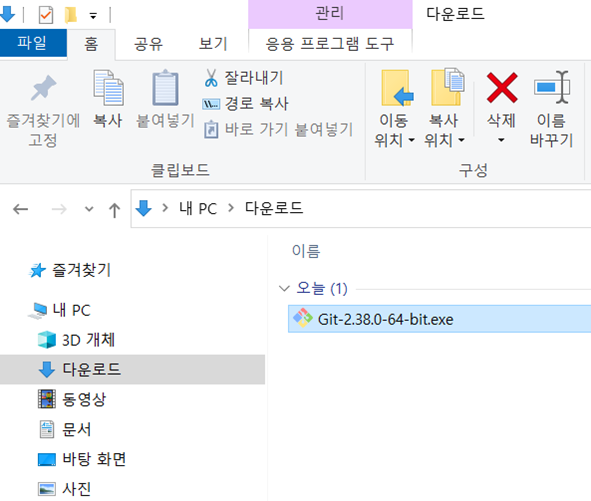
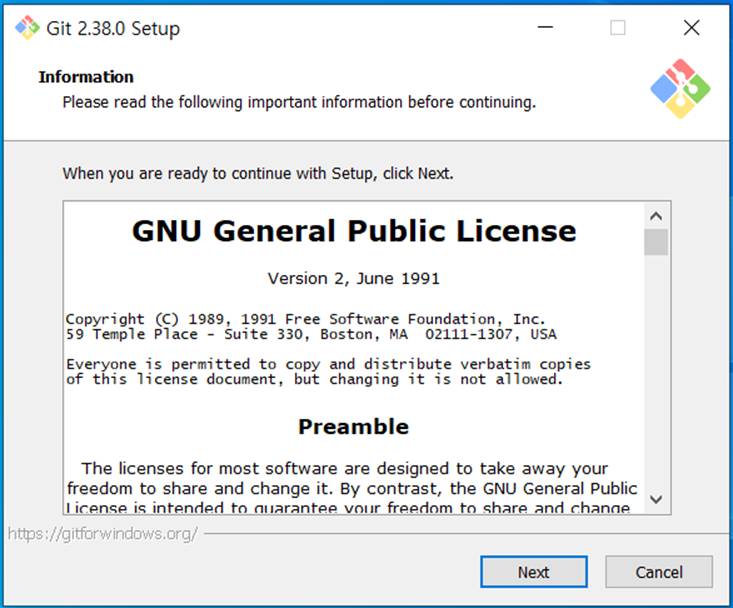
디폴트 에디터 선택 시 사용하기 익숙한 노트패드를 선택해 줍니다.
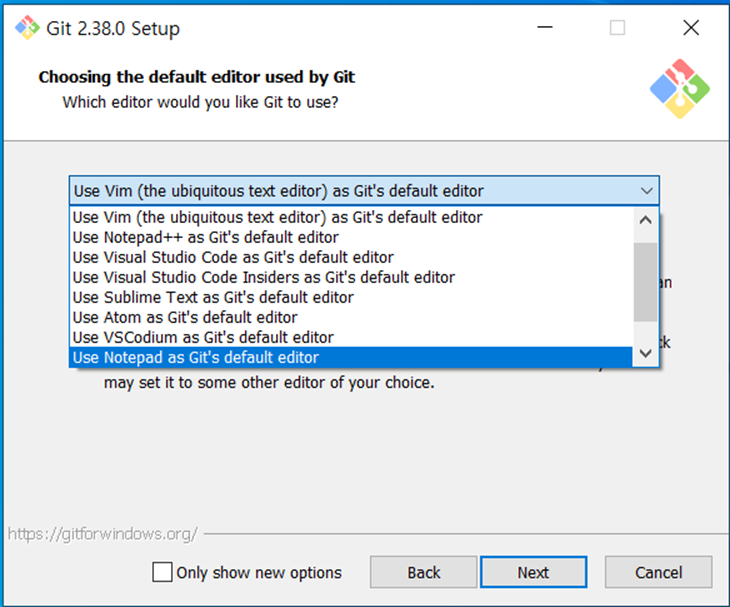
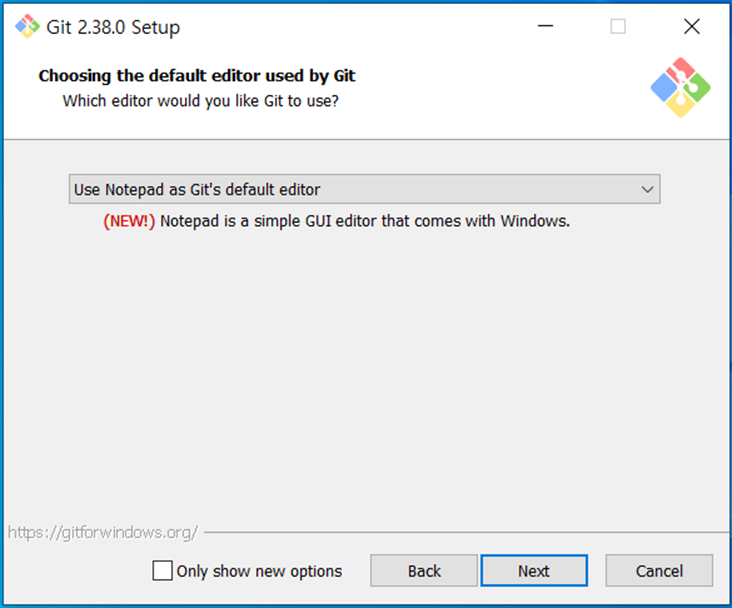
이후로 상당히 많은 선택창이 뜨는데요, 그냥 끝까지 계속 Next 하시면 됩니다.
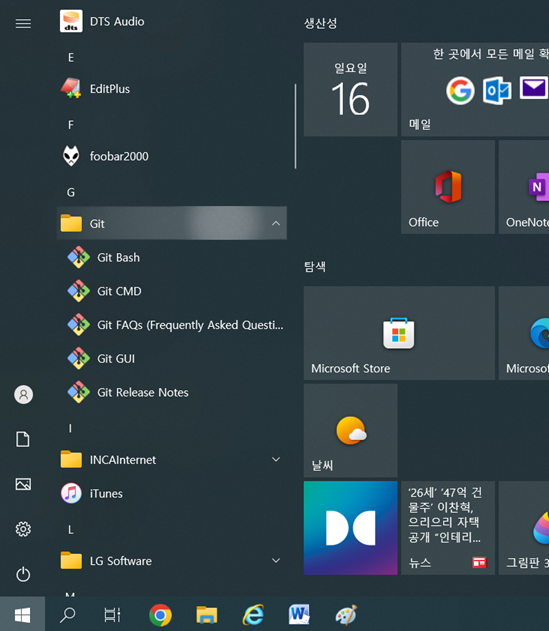
설치가 완료되면 실행이 잘 되는지 확인해보기 위해, 시작 메뉴에서 Git Bash를 실행해 봅니다.
git의 기본 명령어 중에서 현재 디렉터리 기준 git 저장소를 생성하는 git init을 실행해 봤습니다. 잘 동작합니다.

다음으로 Miniconda3을 설치합니다.
다운로드: https://repo.anaconda.com/miniconda/Miniconda3-latest-Windows-x86_64.exe
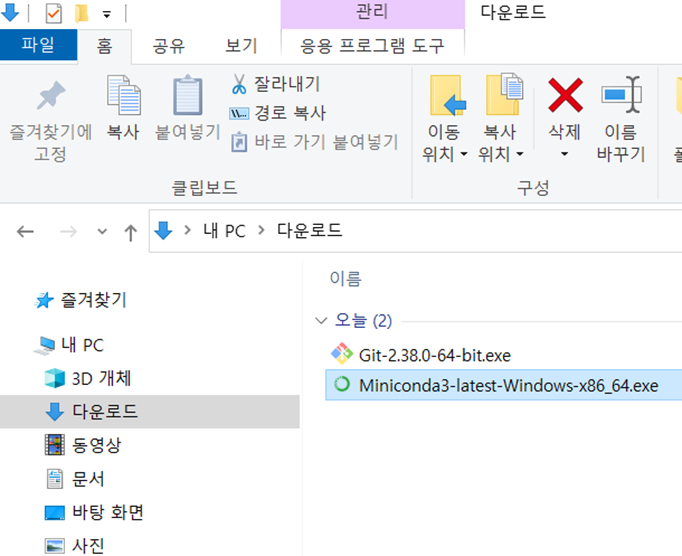
미니콘다는 아래의 두 개 설정을 바꿔주시고 나머지는 그대로 Next 하시면 됩니다.
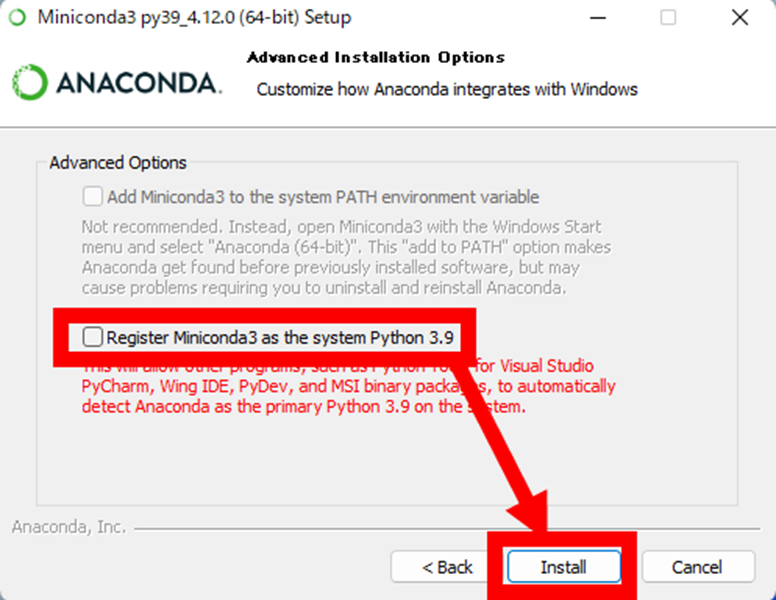
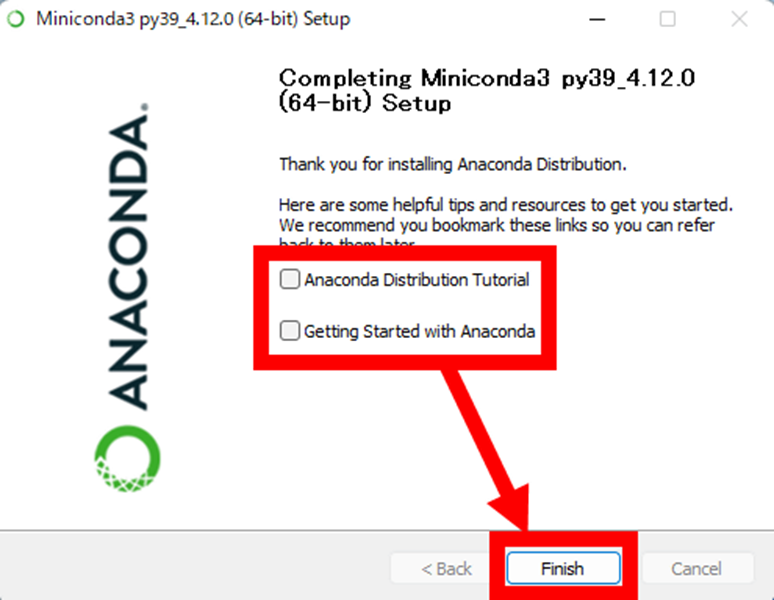
설치가 완료되면 시작 메뉴에서 아나콘다 프롬프트를 실행합니다.
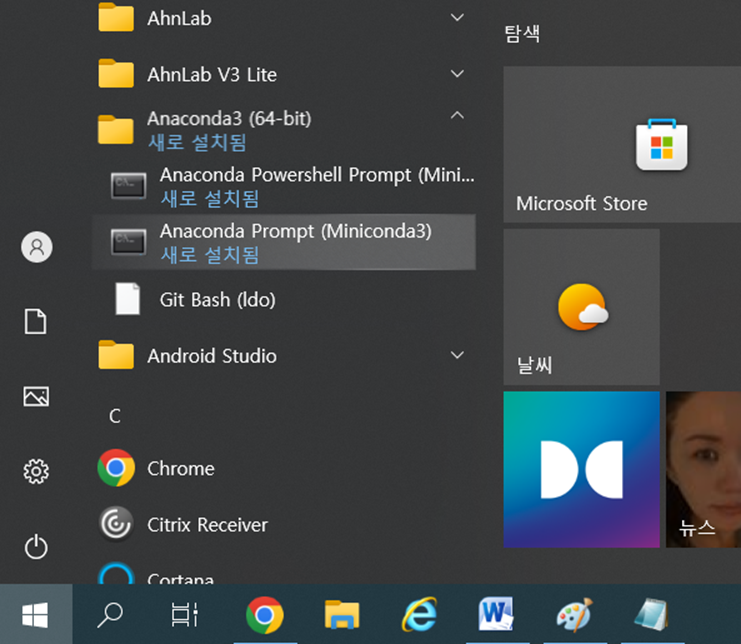
리파지토리 복제
git clone https://github.com/sd-webui/stable-diffusion-webui.git
위 명령어를 프롬프트에 복사해 붙여 넣고 엔터!
이렇게 하면 Windows 사용자 폴더에 stable-diffusion-webui 디렉터리가 생성됩니다.
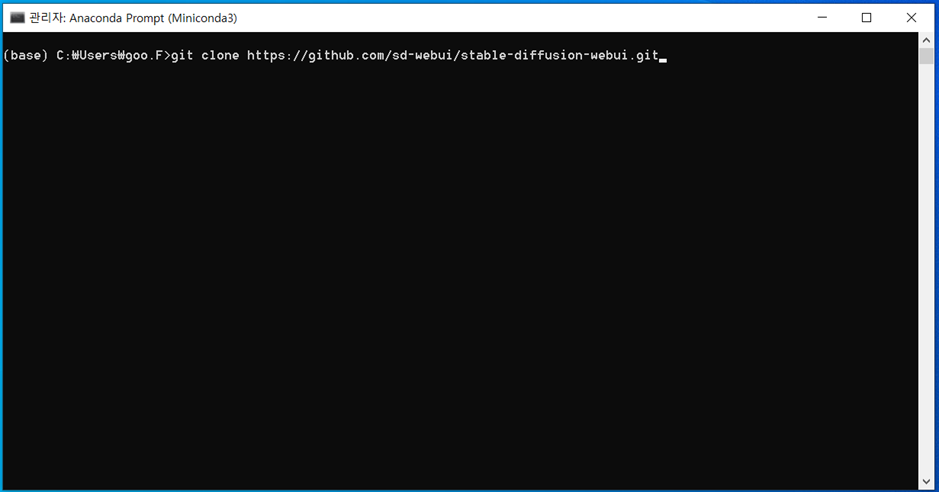
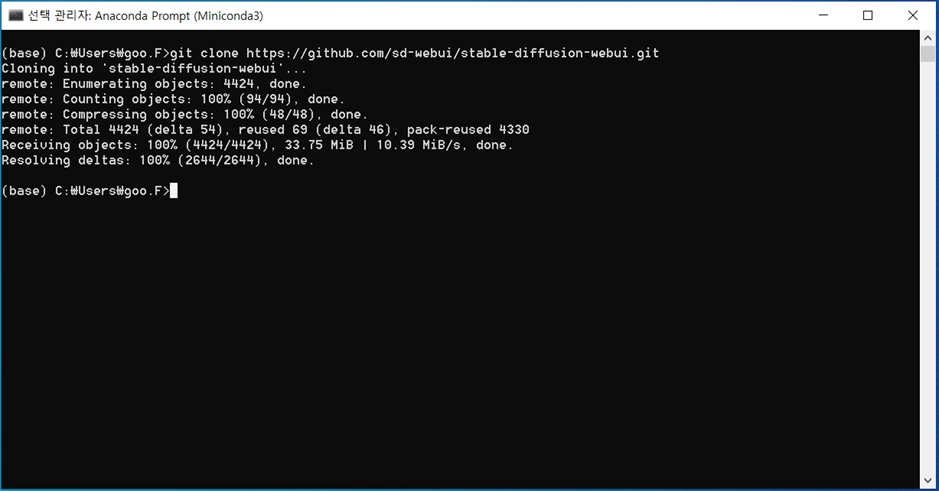
git clone 이 완료되면
아래와 같이 사용자 계정 디렉터리 아래에 stable-diffusion-webui 가 생긴 것을 확인할 수 있습니다.
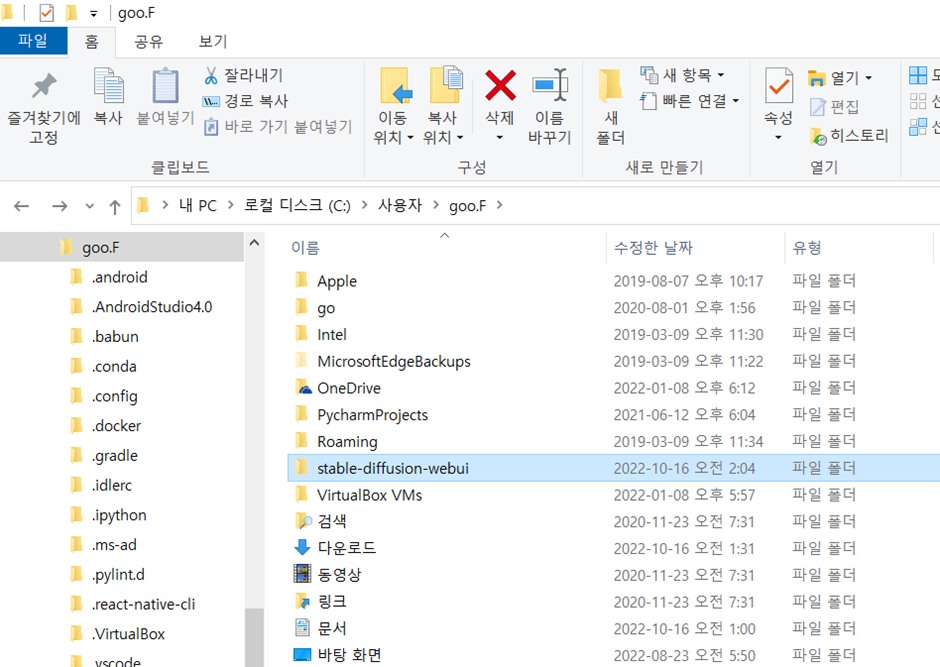
리포지토리가 복제되면 다운로드한 리포지토리의 최상위 디렉터리에서 쉽게 소스 코드 업데이트를 할 수 있습니다.
git pull 명령어를 실행해 보시면 이미 최신 소스를 다 가져온 상태라고 알려줍니다.
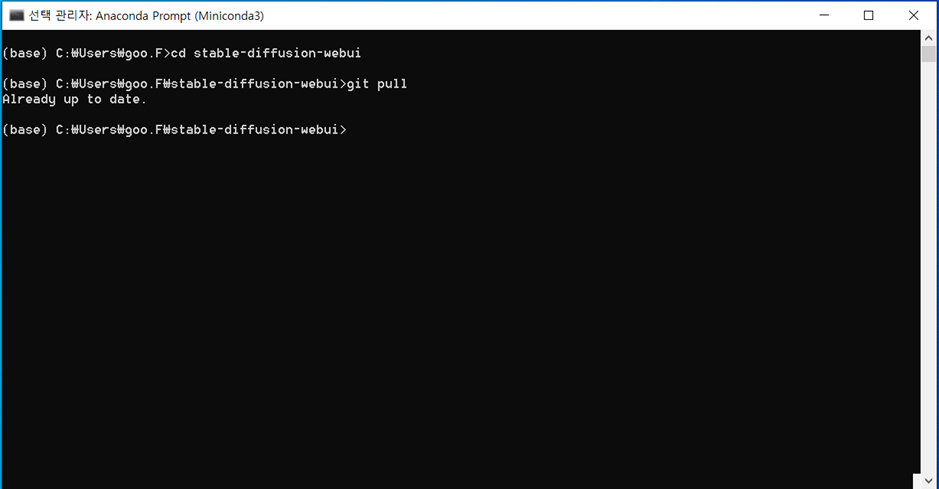
이제 Hugging Face 계정을 만듭니다: https://huggingface.co/
▶▶ Hugging Face 계정을 만드는 과정은 아래 글을 참고하세요
「스테이블 디퓨전(Stable Diffusion)」속도 개선(구글 코랩으로 돌려서 대기시간 줄이기)
Google이 제공하는 Python 실행 환경 Colaboratory를 이용하면 NVIDIA제 GPU가 없어도 Stable Diffusion을 대기 시간 없이 실행할 수 있으므로, 실제로 환경을 구축하는 순서를 자세히 정리해 보았습니다. Stable
doooob.tistory.com
가입하신 후 로그인된 상태로 아래 링크로 이동하여 Access repository 클릭
https://huggingface.co/CompVis/stable-diffusion-v-1-4-original

그 다음, 아래 링크를 클릭하여 버전 1.4의 모델 가중치를 다운로드합니다.
향후 버전도 동일한 방식으로 출시될 것이며 업데이트도 유사한 프로세스가 될 것입니다.
https://huggingface.co/CompVis/stable-diffusion-v-1-4-original/resolve/main/sd-v1-4.ckpt
용량이 무려 4기가나 되네요…
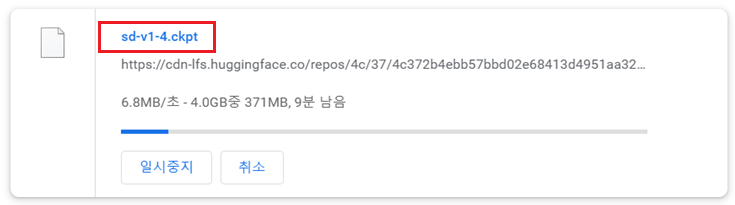
다운로드가 완료되면 해당 파일을 아래의 경로로 이동시킵니다.
C:\Users\각자 로그인한 계정\stable-diffusion-webui\models\ldm\stable-diffusion-v1\
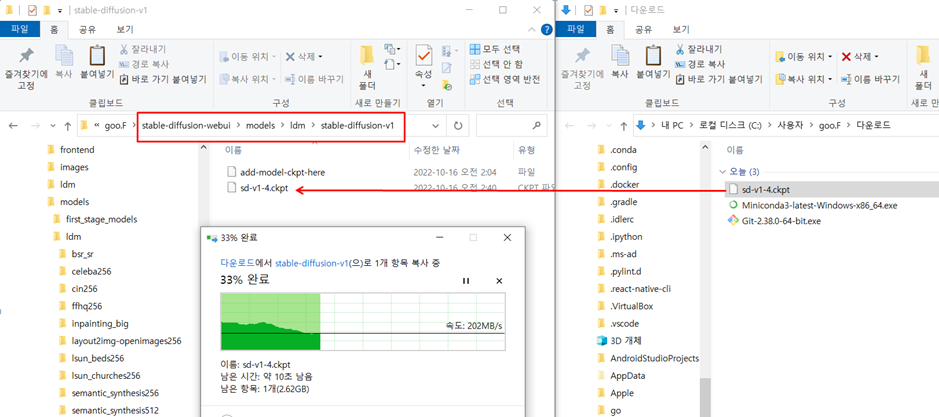
이 파일의 이름을 model.ckpt로 변경합니다.
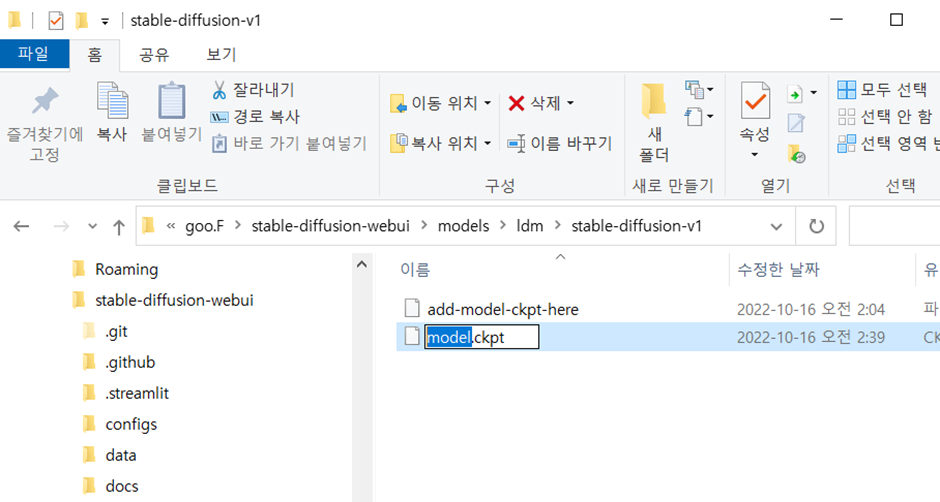
그다음 environment.yaml 파일을 메모장으로 열어서 첫 줄의 ldm을 ldo로 바꿔주고 저장합니다.
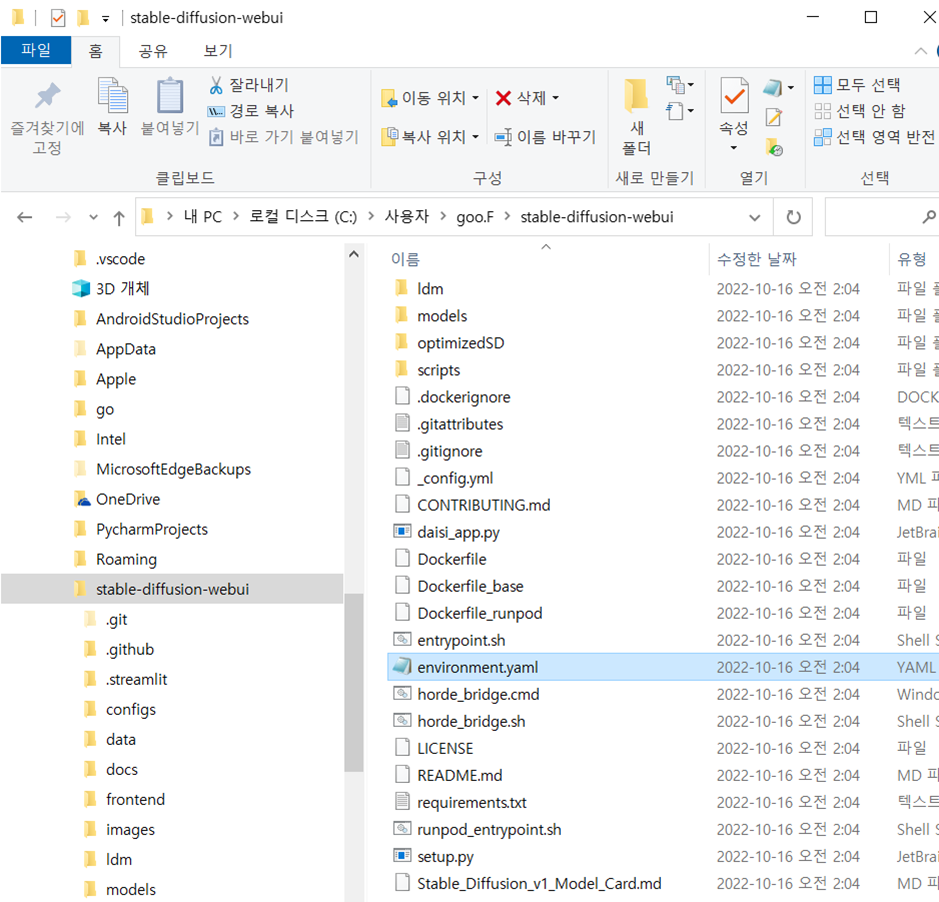

다음 단계는 Stable Diffusion이 작동하는 데 필요한 환경을 만듭니다.
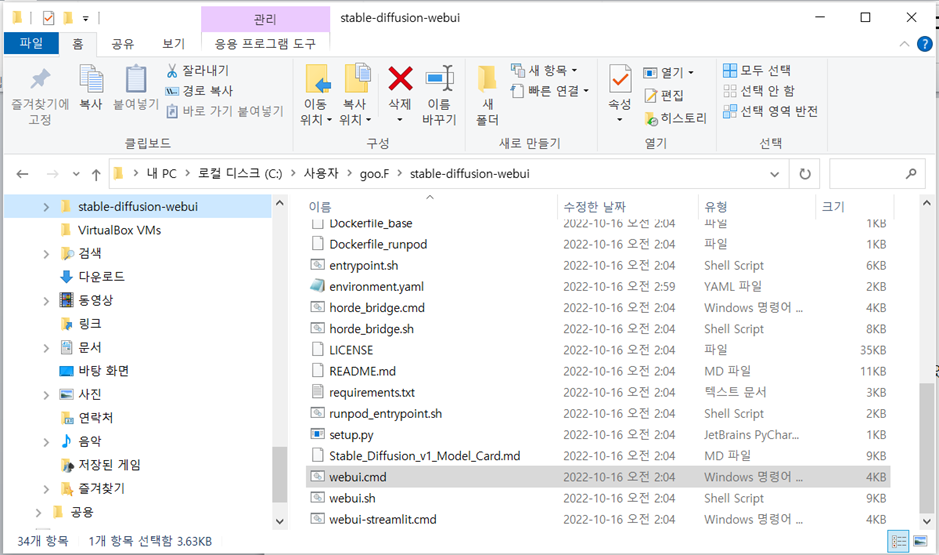
webui.cmd 루트 폴더(\stable-diffusion-webui\)에는 기본 스크립트가 있습니다.
이 스크립트에는 다음을 자동으로 수행하는 기능이 있습니다.
- 콘다 환경을 생성(Create conda env)
- 설치 및 업데이트(Install and update requirements)
- gradio UI 옵션을 위해 relauncher 및 webui.py 스크립트 실행
이제 webui.cmd 파일을 더블 클릭하여 스크립트를 실행합니다.
업데이트하기 전에 변경한 내용을 복원하시겠습니까?라고 물어오면 y를 입력하고 엔터

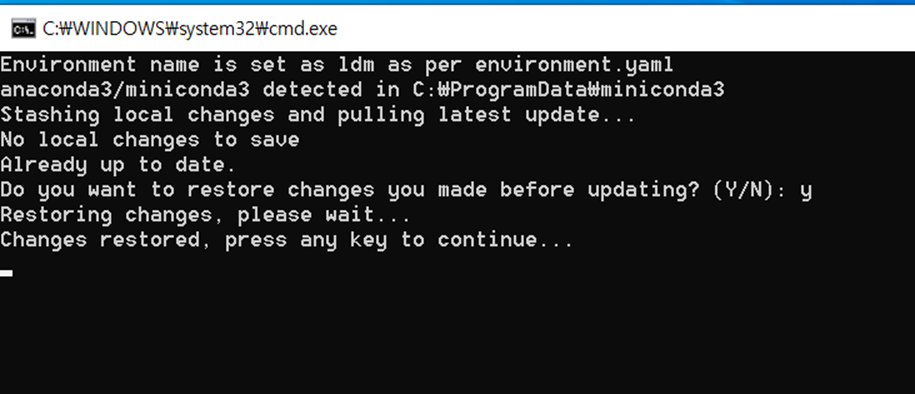
press any key yo continue...
(아무 키나 누르세요)
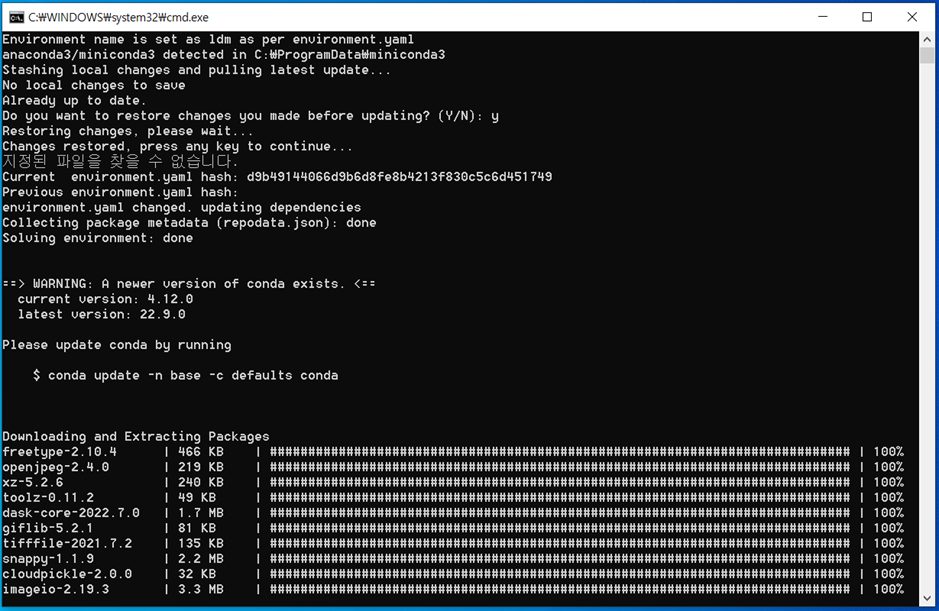
스크립트 실행이 쭈욱 진행됩니다.
처리될 때까지 기다리세요. 시간이 다소 걸릴 수 있습니다.
꼭 먹통이 된 것처럼 보일 때가 있습니다. 제법 오래 걸리니, 인내하시면서 끝까지 기다리세요~
중간에 이런 식으로 쭉 실행이 진행됩니다.
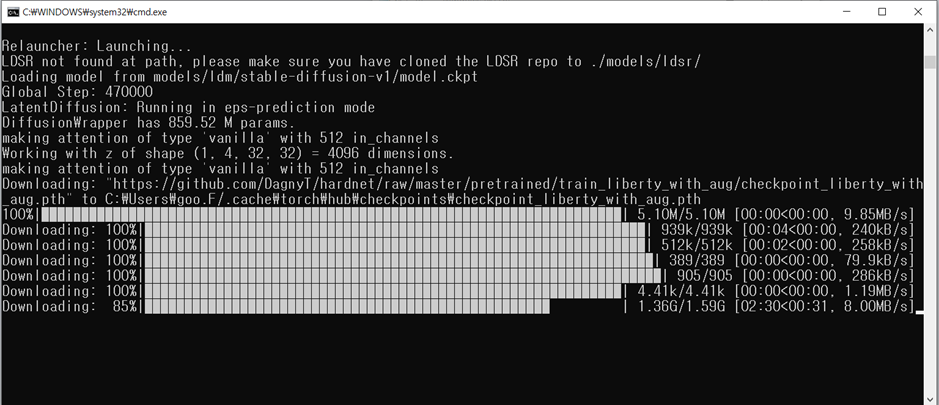
모두 완료되면 아래와 같이 보일 것입니다.
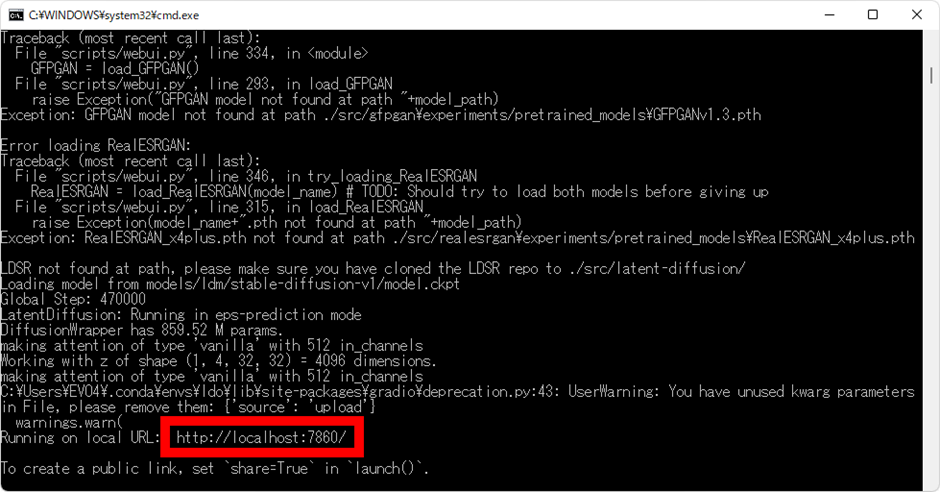
GFPGAN , RealESRGAN 및 LDSR에 대한 경고 메시지가 나오지만 이는 선택 사항이며, 이러한 옵션의 추가 적용을 원하시면 아래 링크를 참고하세요.(안 하셔도 무방합니다.)
https://sd-webui.github.io/stable-diffusion-webui/docs/1.windows-installation.html#first-run
그러면, 위의 검은색 프롬프트 화면을 닫지 마시고 웹 브라우저를 띄워서 'http://localhost:7860/'를 치고 액세스 합니다.

그러면 다음과 같이 Stable Diffusion web UI의 조작 화면이 표시됩니다.
향후, Stable Diffusion web UI를 다시 기동할 때도, 「webui.cmd」를 실행하고 「http://localhost:7860/」가 표시되고 나서 웹 브라우저로 「http://localhost:7860/」에 액세스 하시면 됩니다.
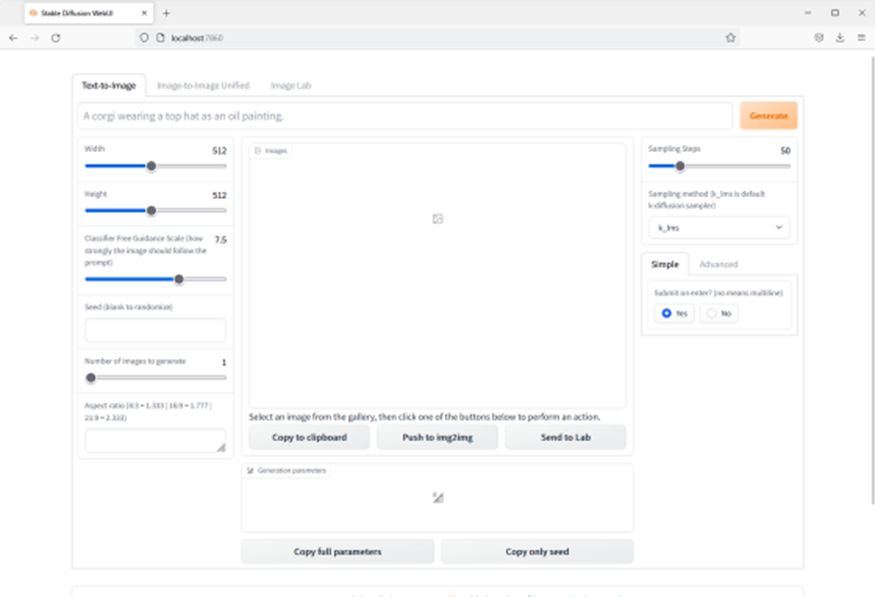
잘 되는지 시험해 보기 위해 프롬프트 입력란에 「girl with long pink hair, instagram photo, kodak, portra, by wlop, ilya kuvshinov, krenz, cushart, pixiv, zbrush sculpt, octane render, houdini, vfx, cinematic atmosphere, 8 k, 4 k 6 0 fps, unreal engine 5, ultra detailed, ultra realistic」 문장을 입력하고 "Generate"를 클릭해 보면…

아래와 같이 지시대로 이미지가 생성되었습니다.
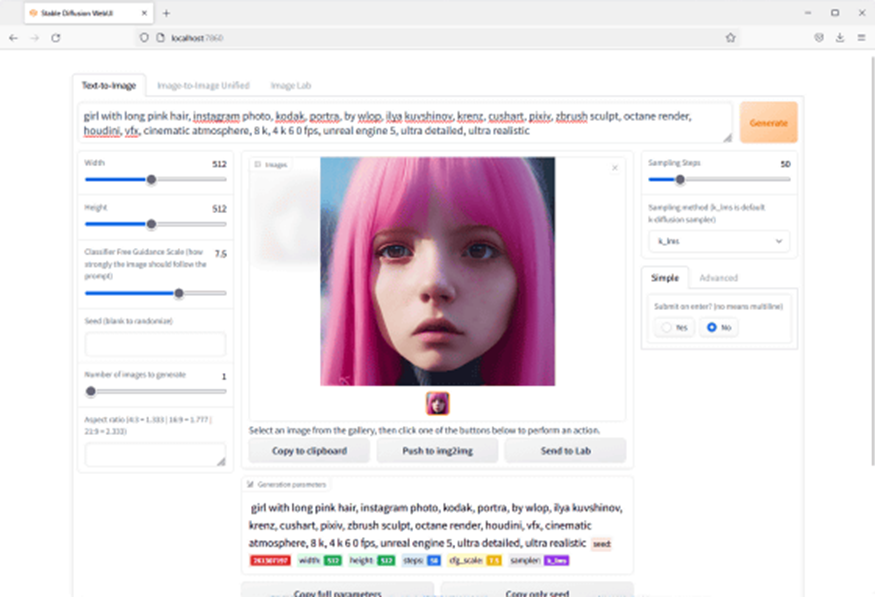
Stable Diffusion web UI는 img2img에도 대응하고 있어 극한까지 취향에 가까운 이미지를 생성할 수 있습니다.

관련글
스테이블 디퓨전 결정판「Google Colab + Stable Diffusion Web UI AUTOMATIC1111판」설치 정리(GPU 불필요)
이미지 생성 AI 「Stable Diffusion」을 간단하게 이용하기 위한 환경 중 하나인 「Stable Diffusion web UI」의 개발 기여자 중 한 명인 AUTOMATIC1111씨가 「기능 총집판 Stable Diffusion web UI」를 배포했습..
doooob.tistory.com
'AI · 인공지능 > 이미지 생성 AI' 카테고리의 다른 글
| 「Stable Diffusion web UI(AUTOMATIC1111판)」의 기본적인 사용법 (0) | 2022.10.23 |
|---|---|
| 스테이블 디퓨전 결정판「Google Colab + Stable Diffusion Web UI AUTOMATIC1111판」설치 정리(GPU 불필요 (12) | 2022.10.23 |
| Adobe가 이미지 생성 AI를 개발중, "이미지 생성 AI의 투명성을 확보하고 크리에이티브를 지원한다"고 발표 (0) | 2022.10.20 |
| 스테이블 디퓨전의 데일리 액티브 유저가 천만명에 도달, 'DreamStudio' 유저는 150만명 초과 (1) | 2022.10.18 |
| AI로 생성한 Netflix판「젤다의 전설」포스터의 완성도가 너무 높다 (0) | 2022.10.13 |
| 이미지 생성 AI「DALL-E 2」로 '성구' 그림을 생성하면 이렇게 된다 (1) | 2022.10.06 |
| 「스테이블 디퓨전(Stable Diffusion)」이 TensorFlow와 KerasCV에서 약 30% 빨라지는 것이 판명 (0) | 2022.09.29 |
| 이미지 생성 AI로 만들고 싶은 이미지를 찾아가는「KREA」 (0) | 2022.09.27 |



