
이미지 생성 AI 「Stable Diffusion」은, 지시에 따라 이미지를 생성해 주는 AI로서 큰 주목을 받고 있습니다.
우선 NMKD Stable Diffusion GUI 윈도우 설치부터 합시다
무료 이미지 생성 AI「스테이블 디퓨전」Windows 설치 가이드(NMKD Stable Diffusion GUI)
입력한 문자열로부터 고정밀도의 화상을 생성할 수 있는 AI Stable Diffusion 은 2022년 8월에 무료로 일반에 공개되어, "기본적으로 생성한 이미지는 상용/비상용 불문하고, 자유롭게 이용할 수 있다
doooob.tistory.com
◆ 이 글의 목차
- 1:「NMKD Stable Diffusion GUI」의 기본적인 사용법
- 2:각종 설정 항목의 효과
- 3:참고 화상을 지정하는 「img2img」의 설정 방법
- 4:자신이 좋아하는 이미지를 출력하는 순서
1:「NMKD Stable Diffusion GUI」의 기본적인 사용법
NMKD Stable Diffusion GUI를 이용해 화상을 생성하려면 NVIDIA제 GPU가 필수이므로 주의. 자신의 머신에 NVIDIA제 GPU가 탑재되어 있지 않은 경우는, Intel제 CPU로 Stable Diffusion을 이용 가능하게 한 「stable_diffusion.openvino」나, 머신의 스펙에 관계없이 Stable Diffusion을 이용할 수 있는 「Google 서비스를 사용하는 방법」을 시도해 보세요.(추후 따로 정리하겠습니다.)
덧붙여 이번에 사용하고 있는 PC의 스펙은, GPU가 비디오 메모리 12GB의 「GeForce RTX 3060」, CPU가 「Intel Core i7-6800K」, OS가 「Windows 11 Pro」입니다.

NMKD Stable Diffusion GUI의 기본 사용법은 매우 간단합니다. 화면 왼쪽 상단의 입력란에 생성하고 싶은 이미지의 설명문을 영어로 입력한 후 화면 하단의 「Generate!」를 클릭하면 됩니다. 이번에는 Stable Diffusion의 입력 예 공유 사이트 Lexica를 참고하여 "A young girl white hair in front of a fan of her bedroom, in a heat day, by dustin nguyen, akihiko yoshida, greg tocchini, greg rutkowski, cliff chiang, 4 k resolution, trending on artstation"라는 지시를 입력했습니다.
Lexica – A young girl white hair in front of a fan of her bedroom, in a heat day, by dustin nguyen, akihiko yoshida, greg tocc
Generated images for prompt: "A young girl white hair in front of a fan of her bedroom, in a heat day, by dustin nguyen, akihiko yoshida, greg tocchini, greg rutkowski, cliff chiang, 4 k resolution, trending on artstation "
lexica.art

초기 설정에서는 동일한 지시를 바탕으로 5장의 이미지가 출력됩니다. 좌우 버튼을 클릭하면 출력 이미지를 차례로 열람할 수 있습니다.

오른쪽 클릭 메뉴에서 "Open Output Folder"를 클릭하면 출력 이미지가 저장된 폴더를 열어줍니다.

2 : 각종 설정 항목의 효과
화면 좌측에는 복수의 설정 항목이 준비되어 있어, 각종 설정을 변경하여 생성 이미지를 변경할 수 있습니다.

각종 설정 항목의 효과는 다음과 같습니다.
・Amount Of Image To Generate
1회의 「Generate!」마다 생성하는 화상의 매수를 지정 가능합니다. 「자고 있는 동안에 수천 장 생성」등의 명령도 가능. 지정 매수에 도달하기 전에 중단할 수도 있으므로 많게 설정해도 문제없습니다.
・Detail(Steps)
수치를 크게 할수록 생성 화상이 정밀해집니다. 제가 시도한 결과, Detail(Steps)는 100 ~ 120 정도로 설정하면 딱 좋은 것 같습니다. 다만, 수치가 커질수록 1장마다의 처리 시간이 길어지기 때문에, 우선은 1장씩 생성해가며 스스로 판단하시는 것을 추천드립니다.
・Creativeness(Guidance Scale)
수치가 커질수록, 주어진 문자열에 근접한 이미지가 생성됩니다. 단, 수치를 너무 크게 하면 혼돈스러운 화상이 출력됩니다. 저는 7~12가 딱 좋다는 결론에 이르렀습니다.
・Seed(-1=Random)
Stable Diffusion에서는, 같은 설정으로 같은 문장을 입력했을 경우에서도, 시드치(Seed)를 변경하는 것으로 매회 다른 화상을 생성하고 있습니다. 반대로 입력 문장, 각종 설정, 시드 값을 갖추면 같은 이미지를 생성할 수 있습니다. 시드 값의 초기 설정은 랜덤을 나타내는 「-1」이 되어 있어 임의 변경 가능합니다.
· Resolution (Width x Height)
가로(Width) × 세로(Height)의 픽셀 수를 지정할 수 있습니다. 픽셀 수가 많을수록 GPU의 메모리가 많이 필요합니다. 이미지 생성에 실패하는 경우 픽셀 수를 줄임으로써 해결할 수 있습니다. 덧붙여 Stable Diffusion은 512 ×512 픽셀로 최대의 효과를 발휘하도록 개발되어 있습니다.
・Sampler
8종류의 샘플러로부터 좋아하는 샘플러를 선택 가능. 선택한 샘플러는 동일한 시드 값에서도 뉘앙스가 다른 이미지를 생성합니다.

샘플러 별 특징의 차이는 다음 이미지에서 알기 쉽게 보여줍니다.
Sampler Comparison (incl. K-Diffusion)
Posted in r/StableDiffusion by u/muerrilla • 162 points and 45 comments
www.reddit.com

NMKD Stable Diffusion GUI로 이미지를 생성하면 파일 이름에 시드 값이 기록됩니다. 이미지 생성 후에 동일한 시드를 사용한 이미지를 생성하고 싶으면 파일명을 확인하세요.

3:참고 이미지를 지정하는 「img2img」의 설정 방법
Stable Diffusion은 상세한 설명을 입력하여 원하는 것에 가까운 이미지를 출력시킬 수 있습니다만, 구도나 색조가 이미지대로 출력되지 않는 경우도 많이 있습니다. 그럴 때는 참고 이미지를 지정할 수 있는 기능 "img2img"를 이용하면 됩니다.
참고 이미지를 지정하려면 먼저 Load Image를 클릭합니다.
그러면 파일 선택 대화 상자가 열리므로 지정된 이미지를 선택하면 됩니다.

또한, 생성된 이미지를 마우스 오른쪽 버튼으로 클릭하고 "Use as Init Image"를 선택하여 생성된 이미지의 뉘앙스를 적용한 이미지를 새롭게 생성할 수 있습니다.

4:자신이 좋아하는 이미지를 출력하는 법
상술한 바와 같이, NMKD Stable Diffusion GUI에서는 심플한 조작으로 이미지 생성이 가능하고, 설정을 변경하여 원하는 것에 가까운 이미지를 얻을 수 있습니다.
절차 1단계 : PC에서 안정적으로 출력할 수 있는 해상도 찾기
원하는 이미지를 출력하려면 어쨌든 많은 양의 이미지를 출력해보고 원하는 이미지에 가까운 이미지를 찾아야 합니다. 이러한 이유로 먼저 자신의 컴퓨터 사양에서 안정적으로 출력할 수 있는 해상도를 찾아야 합니다.
우선은 입력란에 이미지 생성용 문장을 입력하고, Amount Of Image To Generate의 값을 1로 설정하고 Generate를 클릭하여 이미지를 한 장 생성합니다. 이때 해상도 설정(Resolution)은 초기 상태인 채로도 괜찮습니다.
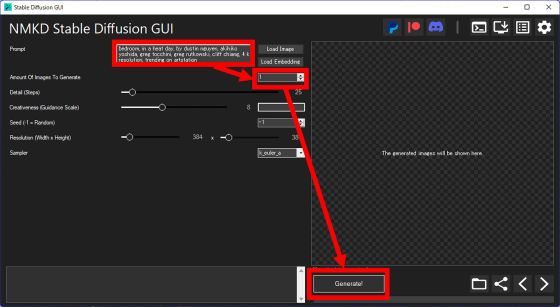
이미지가 성공적으로 생성되면 이번에는 Stable Diffusion의 최적 해상도인 512 x 512 픽셀로 설정하여 이미지를 생성합니다.

512 × 512 픽셀이라도 정상적으로 화상이 생성되면, 이후의 작업도 512 × 512 픽셀로 실시하면 됩니다. 이미지 생성이 잘 안 되면 해상도를 낮게 다시 설정해야 합니다.
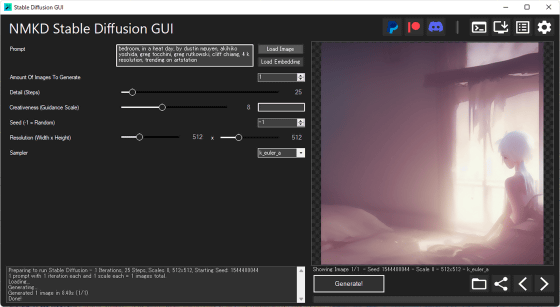
2단계 : 지시문이 제대로 작동하는지 확인
해상도를 결정한 후, Detail(Steps)을 100~130, Creativeness(Guidance Scale)를 7~12로 설정하여 이미지를 생성합니다.
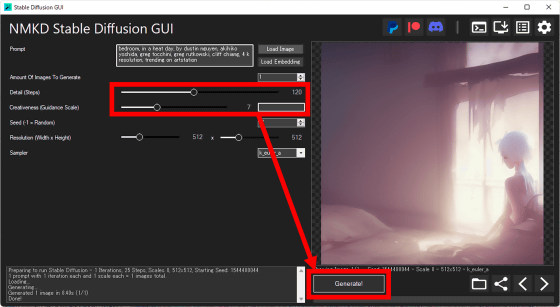
원했던 분위기를 가진 이미지가 생성되면 OK. 이후의 순서는 이미지를 대량으로 생성해 취향에 가까운 이미지를 찾아내므로, 이 시점부터는 상상한 것으로부터 너무 떨어져 있지만 않다면 OK입니다. 너무 생각과 다른 이미지가 출력된다면 문장을 수정할 필요가 있습니다.

3단계 : 지시문을 미세 조정
지금까지의 순서로 이미지를 올바르게 생성할 수 있음을 알고 있으므로 지시 문장의 미세한 뉘앙스를 조정합니다. 이번에는 「a young girl white hair in front of a fan of her bedroom」의 부분을 「a young girl black hair in front of a fan of her bedroom」으로 수정하여 이미지를 생성해 보았습니다.

지시대로 이미지가 생성되면 OK. 지시 문장을 조금 변경한 것만으로도 생성된 이미지가 역변해 버리는 일이 있으므로, 그 경우에는 미세조정을 반복해 가며 상상에 가까운 이미지를 생성할 수 있도록 합니다.

4단계 : 이미지 대량 생성
상상에 가까운 이미지가 생성되었으므로 이 설정 그대로 이미지를 대량으로 생성하여 선호에 가까운 이미지를 선택하기로 합니다. 화면 오른쪽 하단의 로그 화면에는 이미지를 1장 생성하는 데 걸린 시간이 기록되어 있으므로 이 시간을 참고로 출력 매수를 결정합니다. 이번에는 이미지 생성에 사용할 시간을 1시간으로 잡고, 1장 생성하는 데 걸린 시간이 28.65초였으므로, 120장의 이미지를 생성하기로 했습니다.

Amount Of Image To Generate의 값을 120으로 설정하고 Generate를 클릭합니다.

약 1시간 후에 저장 폴더를 확인해 보면, 생성된 이미지가 저장되어 있습니다.

순서 5: 취향에 가까운 이미지를 바탕으로 파생 이미지 생성
대량으로 생성된 이미지 중에서 취향에 가까운 것을 선택하여 그 이미지를 참고 이미지로 지정하여 극한까지 취향에 가깝게 합니다.
우클릭 메뉴에서 Use as Init Image를 선택하거나 Load Image에서 이미지를 선택합니다.
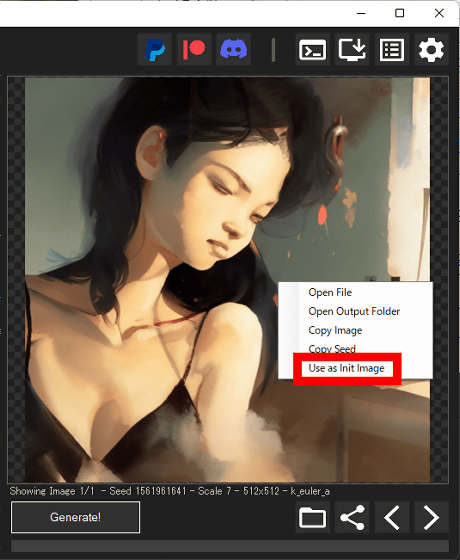
참고 이미지로 지정할지 확인 메시지가 표시되면 「Yes」를 클릭.

그러면 화면에 새로운 설정 항목 "Init Image Strength(Influence)"가 표시됩니다. 이 항목의 값을 늘릴수록 참조 이미지에서 멀어진 이미지가 생성됩니다. Init Image Strength(Influence)나 각종 설정 항목을 만지면서 이미지를 생성합니다.
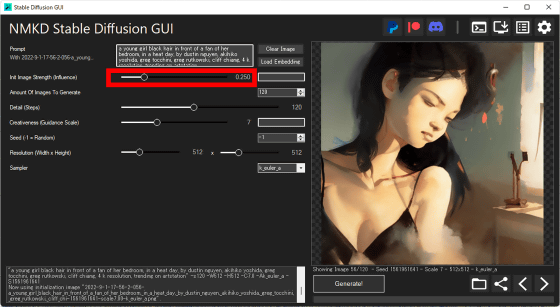
이런 식으로 설정을 변경해 가면서 참고 이미지를 바탕으로 한 이미지를 계속 생성하고, 생성 이미지를 극한까지 취향에 가깝게 만들어 갑니다.

대기시간을 포함하여 총 1시간 반 정도의 작업으로 아래의 이미지를 생성할 수 있었습니다.

관련글
스테이블 디퓨전 결정판「Google Colab + Stable Diffusion Web UI AUTOMATIC1111판」설치 정리(GPU 불필요)
이미지 생성 AI 「Stable Diffusion」을 간단하게 이용하기 위한 환경 중 하나인 「Stable Diffusion web UI」의 개발 기여자 중 한 명인 AUTOMATIC1111씨가 「기능 총집판 Stable Diffusion web UI」를 배포했습..
doooob.tistory.com
'AI · 인공지능 > 이미지 생성 AI' 카테고리의 다른 글
| 「스테이블 디퓨전(Stable Diffusion)」으로 그림을 그리는 절차를 설명 (0) | 2022.09.04 |
|---|---|
| Intel제 CPU에서도「스테이블 디퓨전(Stable Diffusion)」을 사용 가능한「stable_diffusion.openvino」가 등장 (0) | 2022.09.04 |
| 「스테이블 디퓨전(Stable Diffusion)」으로 만들고 싶은 이미지의「영문장」후보를 검색하는「clip-retrieval」 (0) | 2022.09.04 |
| 문장으로 이미지를 생성하는 AI「스테이블 디퓨전(Stable Diffusion)」을 사용해 보았다 (0) | 2022.09.03 |
| 무료 이미지 생성 AI「스테이블 디퓨전」Windows 설치 가이드(NMKD Stable Diffusion GUI) (0) | 2022.09.03 |
| 키워드를 입력하면 AI가 일러스트를 그려주는 "Hypnogram" (0) | 2021.11.08 |
| 10억 개 이상의 인스타그램 사진을 학습한 이미지 인식모델 SEER를 페이스북이 발표 (0) | 2021.03.05 |
| 사진의 표정을 AI로 움직이는 서비스 'Deep Nostalgia' 리뷰 (1) | 2021.03.02 |



