이 튜토리얼은 기계 학습과 딥러닝의 구조 및 사용법을 이해하고자 하는 대학 학부생 이상을 대상으로 작성되었습니다.
기계 학습을 배우고 시작하려고 한다면 어느 정도 선형 대수학과 확률 통계 등 수학의 지식에서부터 프로그래밍 지식이 필요합니다. 하지만, 수학 및 프로그래밍 언어에 익숙하지 않으면 기계 학습을 배울 수 없는가 하면, 반드시 그렇지도 않습니다.
이 튜토리얼은 기계 학습과 딥러닝에 관심을 갖고 계신 분들이 최소한의 수학적 지식과 프로그래밍을 배우고 시작할 수 있도록 자료를 구성하고 있습니다.
이 자료는 단지 기계 학습과 딥러닝에 입문하는 것을 목표로 만들어졌습니다. 초심자 분들이 "무엇부터 배우고 시작하면 좋을까?"라는 망설임 없이 학습을 시작할 수 있도록 하는 것을 목표로 한 자료입니다.
또한, 본 튜토리얼에 등장하는 코드는 Google Colaboratory라는 서비스를 이용하여 브라우저에서 바로 실행할 수 있도록 되어있습니다.
브라우저만으로 코드를 작성하고 실행결과를 확인할 수 있다면 설명에 사용된 샘플 코드를 실행하기 위해 별도의 컴퓨터 환경 구축을 할 필요가 없습니다.
이 장에서는 먼저 Google Colaboratory라는 서비스의 이용 방법을 설명합니다.
1.1. 필요한 것
-
Google 계정( 없는 경우에는 여기서 만드십시오 : Google 계정 만들기 )
-
웹 브라우저 (Google Colaboratory는 대부분의 주요 브라우저에서 작동합니다.)
1.2 Google Colaboratory의 기본
Google Colaboratory (이하 Colab)은 클라우드에서 Jupyter Notebook 환경을 제공하는 Google 웹 서비스입니다. Jupyter Notebook은 브라우저에서 주로 다음과 같은 것이 가능한 오픈 소스 웹 응용 프로그램이며, 데이터 분석의 현장과 연구, 교육 등에서 널리 사용되고 있습니다.
Project Jupyter
The Jupyter Notebook is a web-based interactive computing platform. The notebook combines live code, equations, narrative text, visualizations, interactive dashboards and other media.
jupyter.org
-
프로그램 실행 및 결과 확인
-
Markdown이라는 문장을 설명하기 위한 마크업 언어를 사용한 메모나 설명 등의 추가
Colab에서 무료로 GPU를 사용할 수 있지만, 그 런타임은 최대 12시간 이내로 사라져 버리기 때문에 시간이 오래 걸리는 처리 등은 별도로 환경을 준비해야 합니다. 초심자의 학습은 몇 분에서 몇 시간 정도로 끝나는 처리가 대부분이기 때문에 신경 쓸 필요는 없지만, 본격적으로 사용하는 경우는 유료 클라우드 서비스를 이용하여 환경을 정하도록 합시다.
1.2.1. Colab 열기
우선 다음의 URL에 액세스 하여 브라우저에서 Colab을 엽니다.
Google Colaboratory
colab.research.google.com
'Colaboratory에 오신 것을 환영합니다'라는 제목의 Jupyter Notebook이 표시됩니다. 다음으로, 제목 아래에 있는 '파일'에서 '새 노트'를 선택합니다.

Google 계정에 로그인하지 않은 경우 로그인 메시지가 나옵니다. 이 경우 "로그인"을 클릭하여 Google 계정으로 로그인하십시오.
로그인이 완료되면 다음과 같은 화면이 나타납니다 준비 완료입니다. 이미 Python을 이용한 프로그래밍을 시작할 준비가 되어 있습니다.
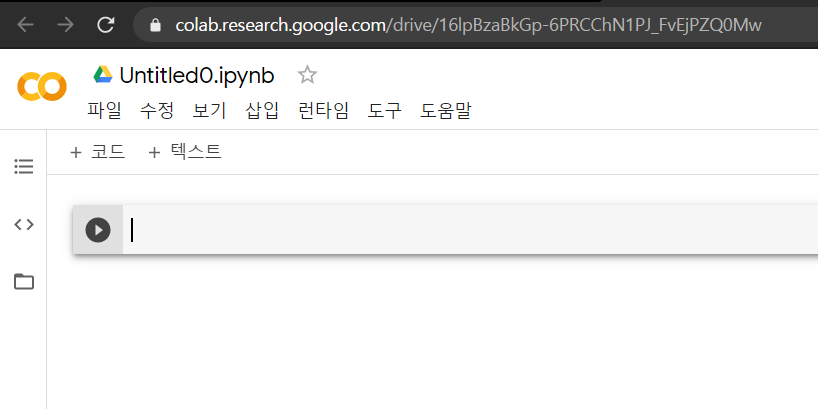
파일 메뉴의 저장을 눌러 자신의 Google Drive에 이 노트북을 복사하십시오.
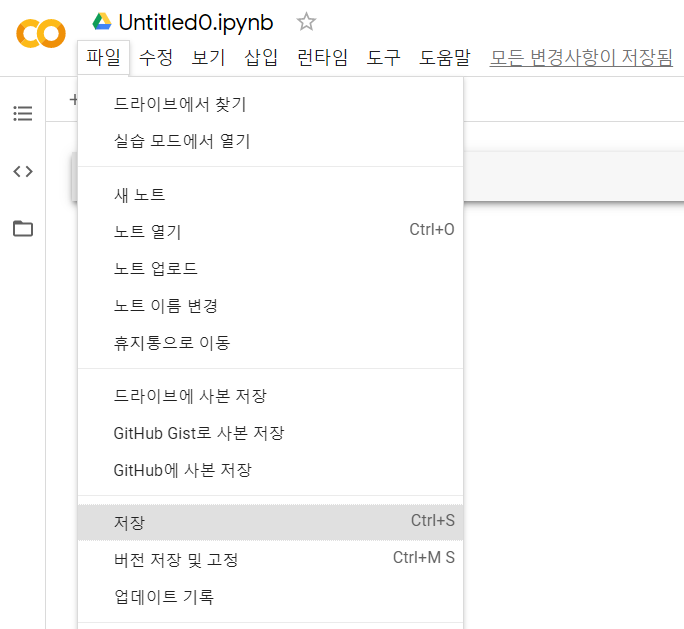
저장하시면, 구글 드라이브에 가보시면 Colab Notebook 이 복사되어 있습니다.
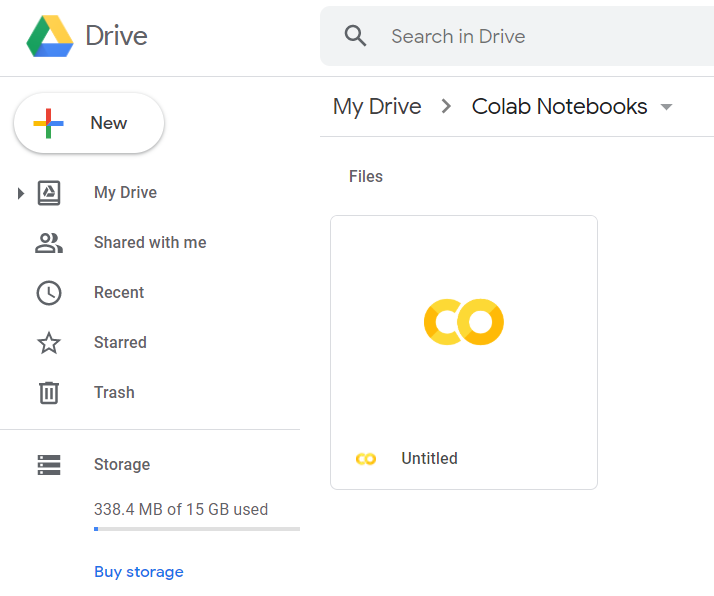
1.3. Colab의 기본적인 사용법
Colab 상에서 Jupyter Notebook을 이후, 간단하게 노트북이라고 하겠습니다.
노트북은 여러 셀이라 불리는 블록을 가질 수 있습니다. 새로운 노트북을 만든 직후에는 아무것도 쓰여 있지 않은 셀이 하나만 존재하는 상태입니다. 셀 내부의 아무 곳이나 클릭하면 해당 셀을 선택할 수 있습니다.
셀은 코드 셀 및 텍스트 셀의 2 종류가 있습니다. 코드 셀은 Python 코드를 작성하고 실행하는 셀이며, 텍스트 셀은 Markdown 형식으로 글을 쓰기 위한 셀입니다.
각각의 셀 타입에 대해 좀 더 자세히 설명합니다.
1.3.1. 코드 셀
코드 셀은 Python 코드를 작성하고 실행할 수 있는 셀입니다. 실행하려면 코드 셀을 선택한 상태에서 Ctrl + Enter 또는 Shift + Enter를 누릅니다. 시험에 아래의 셀을 선택하고 Ctrl + Enter를 눌러보십시오.
[1]: print('Hello world!')
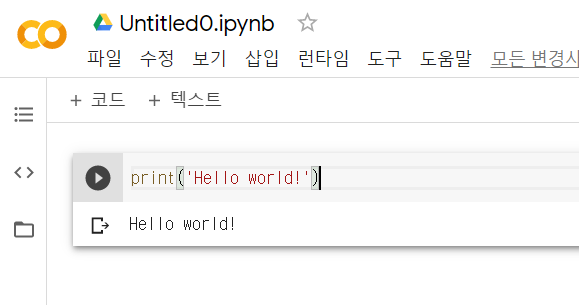
바로 아래에 Hello world!라는 문자열이 표시되었습니다. 위의 셀에 입력한 것은 Python 코드로, 주어진 문자열을 표시하는 함수인 print()에 문자열을 전달하고 있습니다. 이것을 방금 실행했기 때문에 그 결과가 아래에 나타나고 있습니다. 프로그래밍 언어 Python에 대해서는 잘 정리되어 있는 사이트가 많습니다.
Python & Ruby - 생활코딩
수업의 특징 본 수업은 Python(파이썬)과 Ruby(루비), Ruby와 Python을 동시에 배우는 수업입니다. 저는 이것을 병렬학습이라고 부릅니다. 이를 통해서 프로그래밍 언어들을 관통하는 보편적인 원리를
opentutorials.org
1.3.2. 텍스트 셀
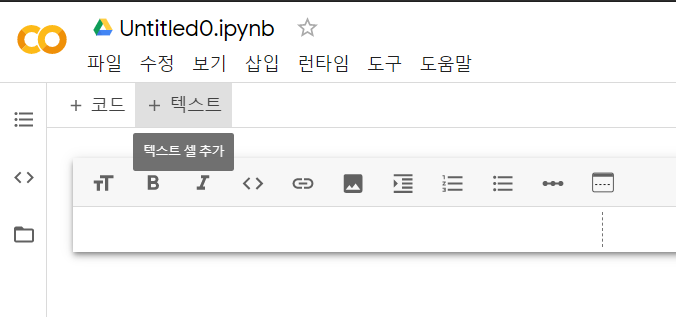
텍스트 셀은 Markdown 형식으로 작성된 문장을 취급합니다.

셀을 더블 클릭해보세요. 텍스트 셀이 편집 모드로 전환됩니다.
1.3.3. Colab에서 Google Drive를 사용
Google Drive는 온라인 스토리지 서비스를 Colab의 노트북에서 사용할 수 있습니다. 노트북에서 코드를 실행하여 생성한 파일 등을 저장하거나 반대로 Google Drive에 저장되어있는 데이터를 로드할 수 있습니다.
Colab의 노트북에서 Google Drive를 사용하려면 Colab 전용 도구를 사용하여 /content/drive의 경로에 현재 로그인한 Google 계정이 갖고 있는 Google Drive의 공간을 마운트 합니다.
[2]: from google.colab import drive
drive.mount('/content/drive')
이 노트북을 Colab에서 열고, 위의 코드 셀을 실행하면 다음과 같은 메시지가 표시됩니다.
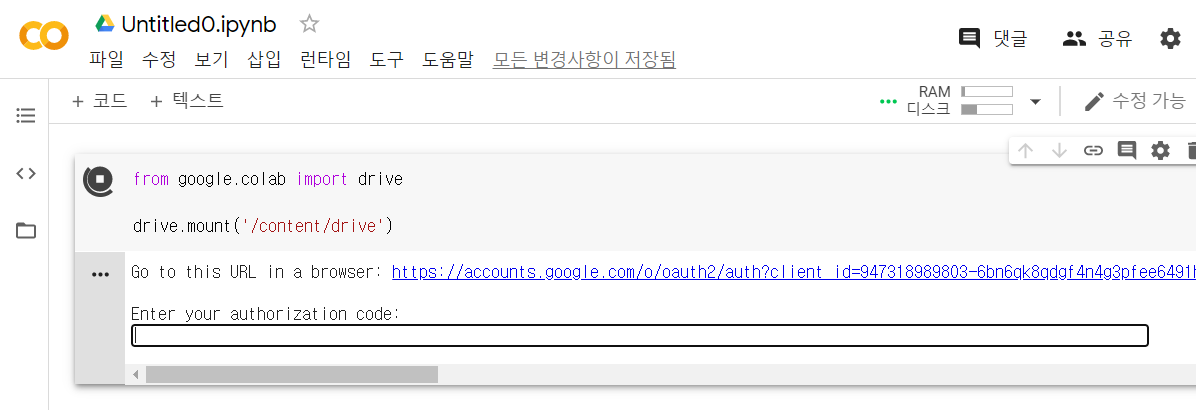
위의 URL에 액세스 하면 "계정 선택"이라고 적힌 페이지로 이동하고, 이미 로그인한 경우 Google 계정의 아이콘이나 메일 주소가 표시되어 있습니다. 사용하려는 계정을 클릭하여 진행하십시오. 그러면 그다음으로 작성된 페이지로 이동합니다.
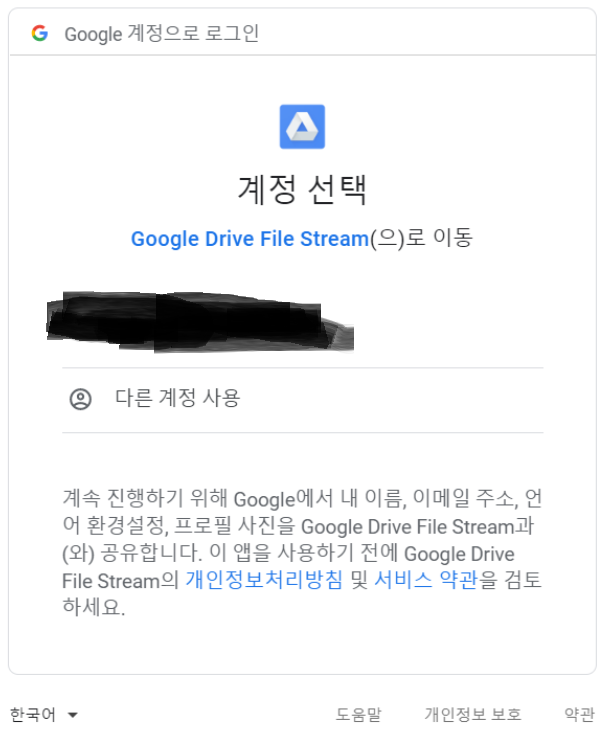
오른쪽 하단에 '허용'이라고 쓰인 버튼이 보입니다. 여기를 클릭하십시오.
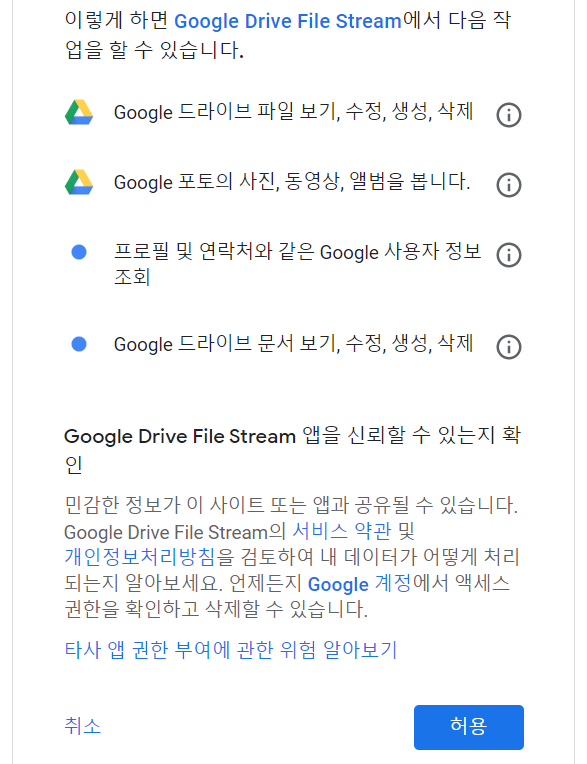
그러면 다음과 같이 인증 코드가 포함된 페이지로 이동합니다.
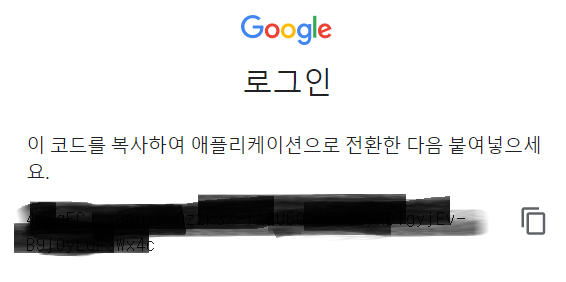

Enter your authorization code: 라는 메시지 아래에 복사한 인증 코드를 붙여 넣은 다음 Enter 키를 누르십시오.
Mounted at / content / drive 라고 표시되면 준비 완료입니다.
아래의 셀을 실행하여 자신의 Google Drive가 Colab에서 액세스 가능하게 되었는지 확인하십시오.
[3]: !ls 'drive/'
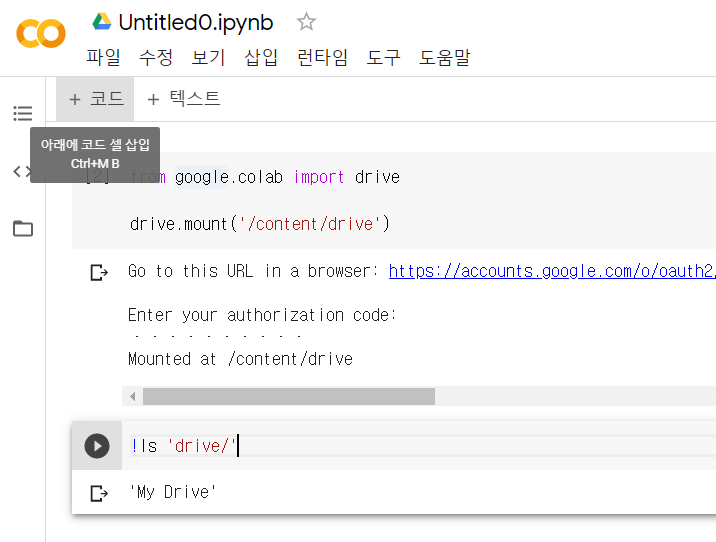
위의 셀에서 실행하는 것은 Python 코드가 아닙니다. Jupyter Notebook에서는 코드 셀 중에서 느낌표 ! 가 앞에 붙어있는 라인은 특별하게 해석됩니다. !ls는 이후의 디렉토리에 있는 파일 또는 디렉토리 목록을 표시하라는 의미입니다(Shell 명령어).
1.3.4. Colab의 유용한 단축키
Colab를 사용할 때 셀 유형의 변경이나 셀의 복제 · 추가 등의 작업을 하려면 메뉴에서 해당 항목을 선택하는 방법 이외에, 키보드 단축키를 이용하는 방법도 있습니다.
아래에 자주 사용하는 단축키를 정리했습니다. 대부분의 단축키는 두 단계로 되어 있으며 먼저 Ctrl + M을 누른 후, 각각의 기능에 따라 다른 명령을 입력하는 형태로 되어 있습니다.
|
설명 |
Command |
|
Markdown 모드로 변경 |
Ctrl + M → M |
|
Code 모드로 변경 |
Ctrl + M → Y |
|
셀의 실행 |
Shift + Enter |
|
셀을 위로 추가 |
Ctrl + M → A |
|
셀을 아래에 추가 |
Ctrl + M → B |
|
셀 복사 |
Ctrl + M → C |
|
셀 붙여 넣기 |
Ctrl + M → V |
|
셀 지우기 |
Ctrl + M → D |
|
주석 |
Ctrl + / |
주석이란 코드에서 런타임에 무시되는 행으로, Python은 #다음에 오는 문자열은 모두 주석으로 무시되고 실행되지 않습니다.
이제 튜토리얼의 본편에 들어갈 준비가 완료되었습니다.
[딥러닝 입문 - 2] 머신 러닝에 사용되는 수학
다음 장부터 3회에 걸쳐 딥러닝을 포함한 머신 러닝에 필요한 수학의 기초로 '미분', '선형 대수학', '확률 통계'의 3가지에 대한 요점을 짧게 소개하겠습니다. 그 전에, 이 장에서는 기계 학습(mach
doooob.tistory.com
'AI · 인공지능 > 딥러닝 Tutorial' 카테고리의 다른 글
| [딥러닝 입문 - 4] 선형 대수의 기초(4/9) (0) | 2020.07.18 |
|---|---|
| [딥러닝 입문 - 4] 선형 대수의 기초(3/9) (0) | 2020.07.17 |
| [딥러닝 입문 - 4] 선형 대수의 기초(2/9) (0) | 2020.07.16 |
| [딥러닝 입문 - 4] 선형 대수의 기초(1/9) (0) | 2020.07.15 |
| [딥러닝 입문 - 3] 미분의 기초 (3/3) (0) | 2020.07.12 |
| [딥러닝 입문 - 3] 미분의 기초 (2/3) (0) | 2020.07.11 |
| [딥러닝 입문 - 3] 미분의 기초 (1/3) (1) | 2020.07.10 |
| [딥러닝 입문 - 2] 머신 러닝에 사용되는 수학 (5) | 2020.07.07 |



